ファイル転送ツールであるCyberduckをインストールしていきます。
- Cyberduckのインストール
- エクスプローラーの設定
- Cyberduckの設定
補足情報 Cyberduckのインストール時に「このインストールパッケージはこの種類のプロセッサでサポートされていません。」と出る場合
32bit の Windows にて最新の Cyberduck のインストーラーが正常に動作しないケースが確認されています。
https://cyberduck.io/changelog/ のページからバージョン 7.0.2 をダウンロードしてインストールしてみてください。
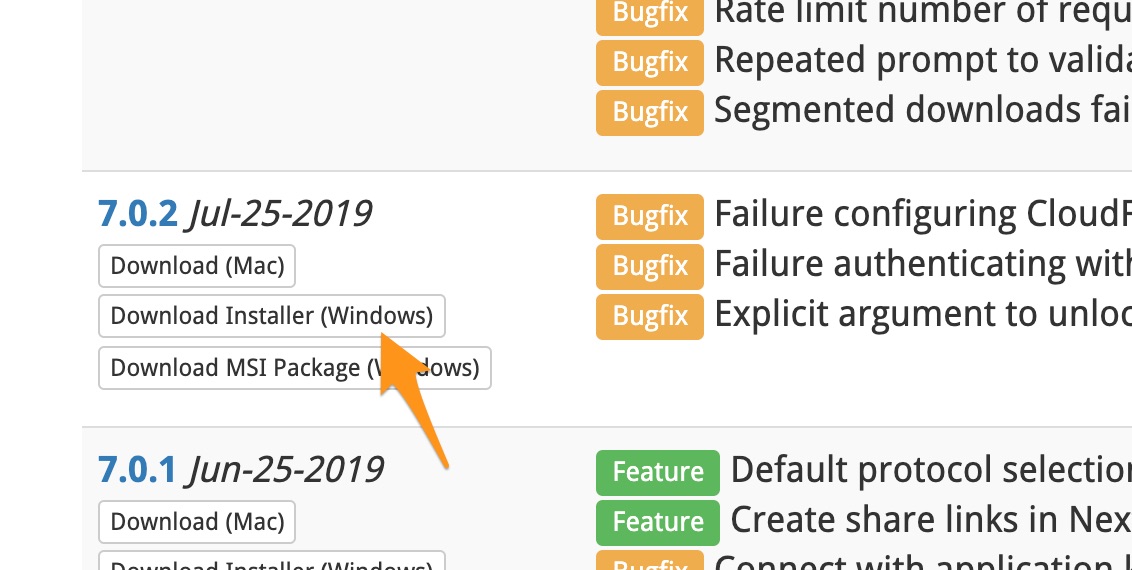
補足情報 Atom エディタの指定について
atom フォルダに atom.exe がある場合
最新版の Atom では AppData → Local → atom とたどると atom.exe というファイルがあります。
atom.cmd の代わりにこの atom.exe を指定しても大丈夫ですので、上手く動作しない場合はお試しください。
atom フォルダの中に bin フォルダが見つからない場合
動画の通りに atom フォルダを開いても、その中に bin フォルダが存在しない場合があるようです。
その場合は「app-」で始まるフォルダから resources → cli とたどると atom.cmd というファイルがありますので、そちらをCyberduckの環境設定にて指定してみてください。
その後、開きたいファイルを右クリック → エディタで編集 → デフォルト と選択すれば Atom で開くことができます。(ダブルクリックでは開かない場合がありますのでご注意ください。)
素材ファイルをダウンロードするにはプレミアムプランへの登録が必要です
詳しくみる
補足情報 Atom フォルダが表示されない場合