Docker Desktopの導入方法について順を追って見ていきます。
- Docker Desktopのダウンロード
- Docker Desktopのインストール
補足情報 Docker Desktopについて
2021年12月13日
Dockerのメニューが動画収録時から変更されたようです。Docker Desktopにアクセスするには以下のメニューをクリックしてください。
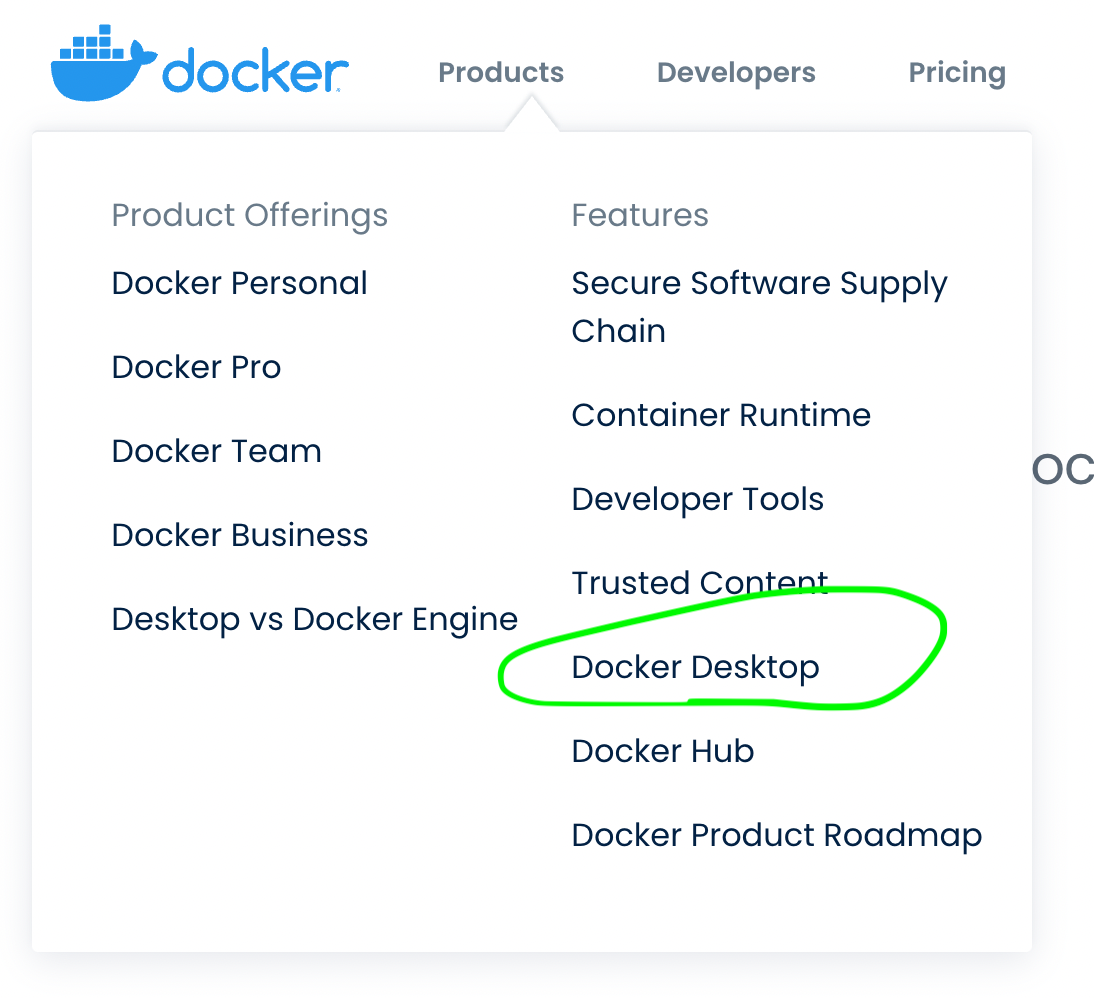
もしくは以下のURLからアクセスすることもできます。
2022年1月27日
素材ファイルをダウンロードするにはプレミアムプランへの登録が必要です
詳しくみる
補足情報 ダウンロードリンクについて
2023年1月現在、ダウンロード時に画面が以下のようになっています。ここで「M1/M2 Mac」をお使いの方は「Apple Chip」と書かれたアイコンを、それ以外の方は青い大きなボタンをクリックしてダウンロードしてください。